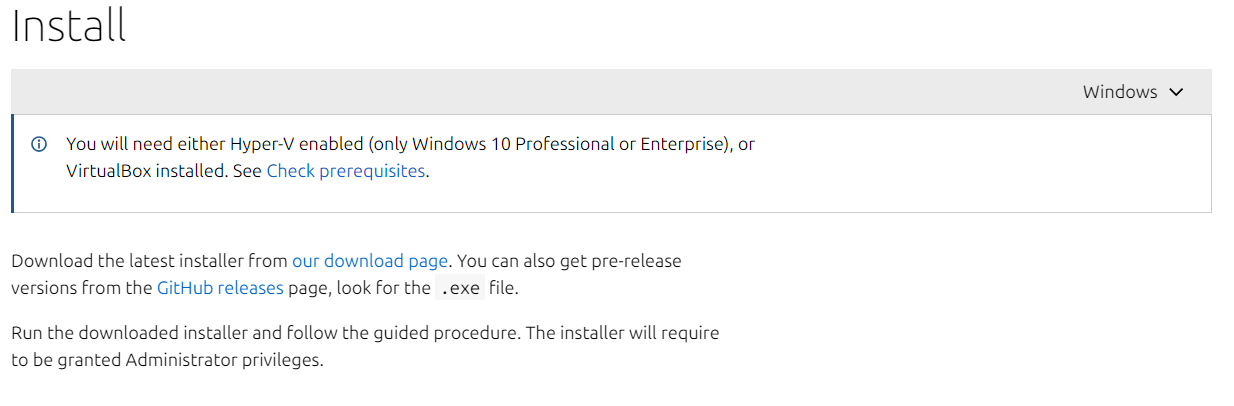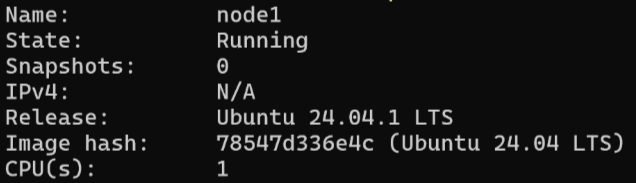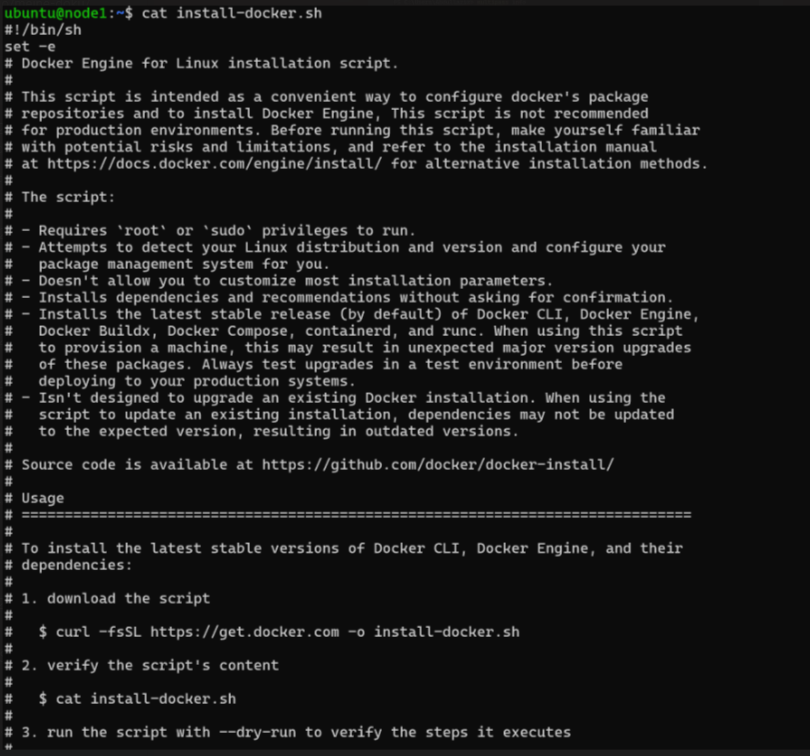P VS auf VM
Multipass¶
1. Multipass webseite¶
2. Konsole¶
Wenn sie so etwas bekommen haben, keine Sorge alles ist in Ordnung.

Launch
multipass: Das Hauptkommando, um Multipass zu steuernlaunch: Startet eine neue Instanz(VM).--name node1: Vergibt der neuen Instanz den Namen "node1".
Zusammengefasst startet dieser Befehl also eine neue Ubuntu-VM und gibt ihr den Namen "node1", was es dir erleichtert, die VM später zu referenzieren (zum Beispiel zum Stoppen, Ändern oder Löschen der Instanz).

3. Test¶
multipass info
Jetzt wenn sie den Befehlt multipass info eingeben dann sollte einiges Sichtbar sein.
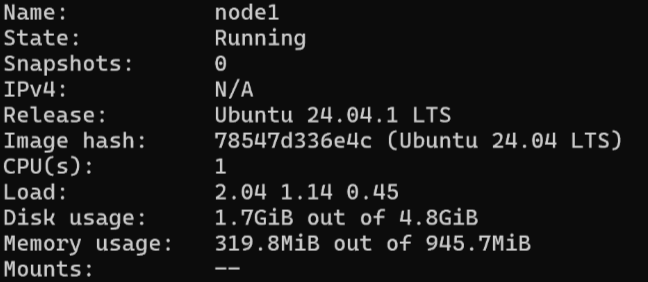
4. Node2¶
node2
Nun erstellen wir ein zweites multipass. Wir gehen wieder gleich vor.
Wenn sie sowas erhalten, dann solte alles in Ordnung sein.
5. Test2¶
Wenn es geklappt hat dann sollte es ungefähr so aussehen.
6. Installationsskript¶
???+ bug"Installationsskript herunterladen"
1.curl: Ein Kommandozeilen-Tool, das verwendet wird, um Daten von oder zu einem Server zu übertragen. In diesem Fall wird es genutzt, um eine Datei aus dem Internet herunterzuladen.
2.
-f: Aktiviert den "Fail silently"-Modus. Der Download wird nur ausgeführt, wenn der Server erfolgreich antwortet. Wenn ein Fehler auftritt (z. B. 404), gibt curl keine Datei aus.3.
-s:Aktiviert den "Silent"-Modus, wodurch keine Ausgaben in der Konsole angezeigt werden, wie z. B. der Download-Fortschritt.
4.
-S: Zeigt Fehlermeldungen an, auch wenn der Silent-Modus aktiv ist.
5.
-L: Verfolgt Weiterleitungen (Redirects). Wenn die angegebene URL auf eine andere URL weiterleitet, folgt curl der Weiterleitung.
6.
https://get.docker.com: Die URL, von der das Installationsskript heruntergeladen wird. Dies ist der Ort, an dem Docker sein offizielles Installationsskript bereitstellt.
7.
-o install-docker.sh: Speichert die heruntergeladene Datei unter dem Namen install-docker.sh auf dem lokalen Rechner.
Am Ende hast du ein Shell-Skript namens install-docker.sh, das ein Skript enthält, um Docker auf deinem System zu installieren.
7. Install Docker¶
Installationsskript herunterladen
1.cat: Ein Linux/Unix-Befehl, der den Inhalt von Dateien auf der Konsole ausgibt.
2.
install-docker.sh: Der Name der Datei, deren Inhalt du anzeigen möchtest.
Wenn du also cat install-docker.sh ausführst, wird der gesamte Inhalt der Datei install-docker.sh im Terminal dargestellt, sodass du überprüfen kannst, was das Skript genau macht, bevor du es ausführst. Dies ist eine gute Sicherheitsmassnahme, um sicherzustellen, dass das Skript nur das tut, was du erwartest (in diesem Fall Docker zu installieren).
8. Skript mit Root-Rechten ausführen¶
sudo
1.sudo: Führt den nachfolgenden Befehl mit Administratorrechten (Root-Rechten) aus. Dies ist notwendig, da das Installieren von Software (wie Docker) typischerweise Systemverzeichnisse und -dienste verändert, was Root-Zugriff erfordert.
2.
sh: Führt das Shell-Skript install-docker.sh in einer neuen Shell-Instanz aus. Hier wird das Skript in der sh-Shell ausgeführt, was eine Standard-Shell ist.
3.
install-docker.sh: Das Shell-Skript, das die eigentlichen Befehle zur Installation von Docker enthält.
9. Version¶
Damit wir den Version sehen können müssen wir den Befehl
eingeben.10. Docker Schwarm Modus initialisieren¶
sudo
Der Befehl sudo docker swarm init dient dazu, einen Docker-Swarm-Modus zu initialisieren und den aktuellen Docker-Host als Manager-Knoten für den Swarm einzurichten. Der Docker-Swarm-Modus ist eine native Orchestrierungsfunktion von Docker, die es ermöglicht, mehrere Container auf mehreren Knoten (Hosts) zu verwalten, zu orchestrieren und zu skalieren
sudo: Führt den Befehl als Superuser (root) aus, was erforderlich ist, da der Docker-Daemon (der Hintergrundprozess von Docker) administrative Rechte benötigt.
docker: Der Hauptbefehl für die Docker-CLI.
swarm: Dies ist der Docker-Subbefehl, der den Swarm-Modus betrifft.
init: Initialisiert den Docker-Swarm-Modus auf dem aktuellen Host.